카운트다운 타이머 모듈은 특정 날짜까지 카운트다운하는 시각적 타이머를 만듭니다. 새로운 제품이나 서비스에 대한 기대감을 높이기 위해 “출시 예정” 페이지를 만드는데 유용합니다. “빈 페이지(Blank Page)“와 결합하면 훌륭한 “출시 예정” 랜딩 페이지/유지 관리 모드 페이지로도 사용할 수 있습니다.
방문자에게 무언가 시작되거나 이벤트가 발생할 때를 알릴 수 있어야 합니다. 날짜와 시간을 설정하여 중요한 날을 기다립니다.
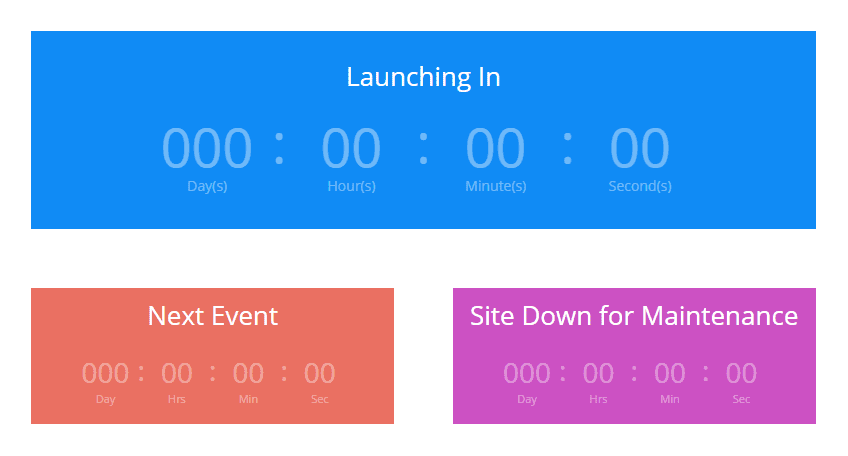
페이지에 이메일 Optin 모듈을 추가하는 방법
페이지에 이메일 Optin(= 이메일 옵트인 = Email Optin) 모듈을 추가하기 전에 먼저 Divi Builder로 이동해야 합니다. 웹 사이트에 Divi 테마가 설치되면 새 페이지를 만들 때마다 게시물 편집기 위에 Divi Builder 사용 버튼이 표시됩니다.
이 버튼을 클릭하면 Divi Builder가 활성화되어 모든 Divi Builder 모듈에 액세스 할 수 있습니다.

비주얼 빌더(시각 빌더)에 들어가면 회색 더하기 버튼을 클릭하여 페이지에 새 모듈을 추가할 수 있습니다. 새 모듈은 행 내부에만 추가할 수 있습니다. 새 페이지를 시작하는 경우 먼저 페이지에 행을 추가하는 것을 잊지 마십시오. ‘행(Row)’ 및 ‘섹션(Section)’ 요소를 사용하는 방법에 대한 훌륭한 매뉴얼이 있습니다.

모듈 목록에서 “카운트다운 타이머” 모듈을 찾아 클릭하여 게시물에 추가하세요.
모듈 목록을 검색할 수 있습니다. 즉, “카운트다운”을 입력한 다음 찾아 추가할 수 있습니다! 모듈이 추가되면 모듈의 옵션 목록이 표시됩니다. 옵션은 컨텐츠, 디자인 및 고급의 세 가지 주요 그룹으로 구분됩니다.
사용 예시: 출시 예정 페이지에 카운트 다운 타이머 추가.
이 예에서는 신제품을 출시할 때 출시 예정 페이지에 카운트 다운 타이머 모듈을 추가하는 방법을 보여 드리겠습니다. 이를 이메일 오트인 또는 문의 양식과 함께 사용하면 제품 출시 전에 방문자를 염두에 두는데 도움이 됩니다.
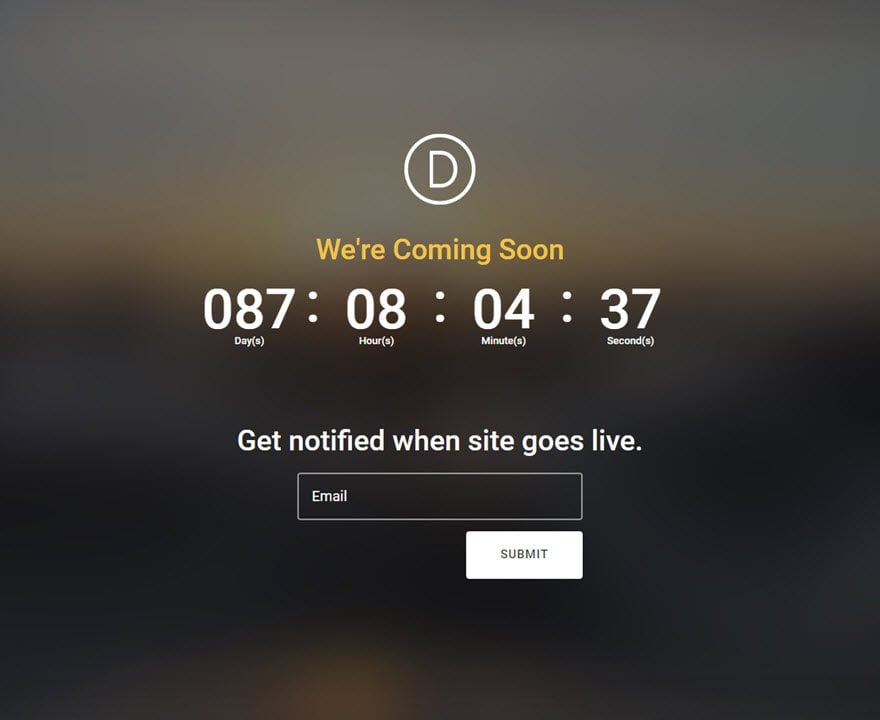
시작합니다~
비주얼 빌더를 사용하여 일반 섹션에 꽉찬너비(1열)행을 추가합니다. 그런 다음 행에 카운트 다운 타이머 모듈을 추가합니다.

다음과 같이 카운트다운 타이머 설정을 업데이트합니다.
컨텐츠 탭
- 카운트 다운 타이머 제목: [제목 입력]
- 카운트 다운: [출시 날짜 및 시간 입력]
- 배경색: #000000
디자인 탭
- 헤더 폰트 색상 : #f1c346
- 제목 텍스트 크기 : 36px
- 숫자 글꼴 크기: 데스크탑 70px, 태블릿 55px, 스마트 폰 35px
- 라벨 글꼴 크기: 13px
- 라벨 텍스트 색상: #ffffff
- 라벨 줄 높이: 20px
- 간격 > 내부여백: 38px 상단, 38px 하단

설정 저장하면 완성!

컨텐츠 옵션

카운트 다운 타이머 제목
카운트 다운 타이머에 표시되는 제목입니다.
날짜
이 옵션을 사용하면 카운트다운 하려는 이벤트의 날짜와 시간을 선택할 수 있습니다. 선택하면 카운트다운 타이머가 자동으로 이 시점까지 카운트 다운을 시작합니다. 카운트 다운 타이머는 워드프레스의 일반설정의 시간대 설정을 기반으로 합니다.
배경색
여기에서 카운트 다운 타이머 모듈의 배경색을 선택할 수 있습니다.
배경 이미지
여기에서 카운트 다운 타이머 모듈의 배경 이미지를 선택할 수 있습니다.
관리자 라벨
쉽게 식별할 수 있도록 빌더에서 모듈의 레이블이 변경됩니다. 비주얼 빌더에서 Wire Frame보기를 사용할 때 이러한 레이블은 Divi Builder 인터페이스의 모듈 블록 내에 나타납니다
디자인 옵션

텍스트 색상
여기에서 텍스트를 밝게 할 것인지 어둡게 할 것인지 선택할 수 있습니다. 어두운 배경에서 작업하는 경우 텍스트가 밝아 야합니다. 배경이 밝은 경우 텍스트를 어둡게 설정해야 합니다.
제목 폰트
드롭 다운 메뉴에서 원하는 글꼴을 선택하여 제목 텍스트의 글꼴을 변경할 수 있습니다. Divi에는 Google Fonts에서 제공하는 수십 가지 훌륭한 글꼴이 함께 제공됩니다. 기본적으로 Divi는 페이지의 모든 텍스트에 Open Sans 글꼴을 사용합니다. 굵게, 기울임 꼴, 모두 대문자 및 밑줄 옵션을 사용하여 텍스트 스타일을 사용자 지정할 수도 있습니다.
제목 폰트 색상
기본적으로 Divi의 모든 텍스트 색상은 흰색 또는 진한 회색으로 나타납니다. 제목 텍스트의 색상을 변경하려면 이 옵션을 사용하여 색상 선택기에서 원하는 색상을 선택하십시오.
제목 텍스트 크기
여기에서 제목 텍스트의 크기를 조정할 수 있습니다. 범위 슬라이더를 드래그 하여 텍스트 크기를 늘리거나 줄이거나 원하는 텍스트 크기 값을 슬라이더 오른쪽의 입력 필드에 직접 입력할 수 있습니다. 입력 필드는 다양한 측정 단위를 지원합니다. 즉, 크기 값에 따라 “px”또는 “em”을 입력하여 단위 유형을 변경할 수 있습니다.
제목 글자 간격
문자 간격은 각 문자 사이의 간격에 영향을 줍니다. 제목 텍스트에서 각 문자 사이의 간격을 늘리려면 범위 슬라이더를 사용하여 간격을 조정하거나 슬라이더 오른쪽의 입력 필드에 원하는 간격 크기를 입력합니다. 입력 필드는 다양한 측정 단위를 지원합니다. 즉, 크기 값에 따라 “px”또는 “em”을 입력하여 단위 유형을 변경할 수 있습니다.
제목 줄 높이
줄 높이는 제목 텍스트의 각 줄 사이의 간격에 영향을 줍니다. 각 줄 사이의 간격을 늘리려면 범위 슬라이더를 사용하여 간격을 조정하거나 슬라이더 오른쪽의 입력 필드에 원하는 간격 크기를 입력합니다. 입력 필드는 다양한 측정 단위를 지원합니다. 즉, 크기 값에 따라 “px”또는 “em”을 입력하여 단위 유형을 변경할 수 있습니다.
숫자 폰트 색상
기본적으로 Divi의 모든 텍스트 색상은 흰색 또는 진한 회색으로 나타납니다. 숫자의 색상을 변경하려면 이 옵션을 사용하여 색상 선택기에서 원하는 색상을 선택하십시오.
숫자 텍스트 크기
여기에서 Numbers 텍스트의 크기를 조정할 수 있습니다. 범위 슬라이더를 드래그 하여 텍스트 크기를 늘리거나 줄이거나 원하는 텍스트 크기 값을 슬라이더 오른쪽의 입력 필드에 직접 입력할 수 있습니다. 입력 필드는 다른 측정 단위를 지원합니다. 즉, 크기 값에 따라 “px”또는 “em”을 입력하여 단위 유형을 변경할 수 있습니다.
숫자 글자 간격
문자 간격은 각 문자 사이의 간격에 영향을 줍니다. 숫자 텍스트에서 각 문자 사이의 간격을 늘리려면 범위 슬라이더를 사용하여 간격을 조정하거나 슬라이더 오른쪽의 입력 필드에 원하는 간격 크기를 입력하십시오. 입력 필드는 다른 측정 단위를 지원합니다. 즉, 크기 값에 따라 “px”또는 “em”을 입력하여 단위 유형을 변경할 수 있습니다.
숫자 줄 높이
줄 높이는 Numbers 텍스트의 각 줄 사이의 간격에 영향을 줍니다. 각 줄 사이의 간격을 늘리려면 범위 슬라이더를 사용하여 간격을 조정하거나 슬라이더 오른쪽의 입력 필드에 원하는 간격 크기를 입력하십시오. 입력 필드는 다른 측정 단위를 지원합니다. 즉, 크기 값에 따라 “px”또는 “em”을 입력하여 단위 유형을 변경할 수 있습니다.
라벨 폰트
드롭 다운 메뉴에서 원하는 글꼴을 선택하여 라벨 텍스트의 글꼴을 변경할 수 있습니다. Divi에는 Google Fonts에서 제공하는 수십 가지 훌륭한 글꼴이 함께 제공됩니다. 기본적으로 Divi는 페이지의 모든 텍스트에 Open Sans 글꼴을 사용합니다. 굵게, 기울임 꼴, 모두 대문자 및 밑줄 옵션을 사용하여 텍스트 스타일을 사용자 지정할 수도 있습니다.
라벨 텍스트 크기
여기에서 라벨 텍스트의 크기를 조정할 수 있습니다. 범위 슬라이더를 드래그 하여 텍스트 크기를 늘리거나 줄이거나 원하는 텍스트 크기 값을 슬라이더 오른쪽의 입력 필드에 직접 입력할 수 있습니다. 입력 필드는 다른 측정 단위를 지원합니다. 즉, 크기 값에 따라 “px”또는 “em”을 입력하여 단위 유형을 변경할 수 있습니다.
라벨 폰트 색상
기본적으로 Divi의 모든 텍스트 색상은 흰색 또는 진한 회색으로 나타납니다. 라벨 텍스트의 색상을 변경하려면 이 옵션을 사용하여 색상 선택기에서 원하는 색상을 선택하십시오.
라벨 글자 간격
문자 간격은 각 문자 사이의 간격에 영향을 줍니다. 라벨 텍스트에서 각 문자 사이의 간격을 늘리려면 범위 슬라이더를 사용하여 간격을 조정하거나 슬라이더 오른쪽의 입력 필드에 원하는 간격 크기를 입력합니다. 입력 필드는 다른 측정 단위를 지원합니다. 즉, 크기 값에 따라 “px”또는 “em”을 입력하여 단위 유형을 변경할 수 있습니다.
라벨 줄 높이
줄 높이는 라벨 텍스트의 각 줄 사이의 간격에 영향을 줍니다. 각 줄 사이의 간격을 늘리려면 범위 슬라이더를 사용하여 간격을 조정하거나 슬라이더 오른쪽의 입력 필드에 원하는 간격 크기를 입력하십시오. 입력 필드는 다른 측정 단위를 지원합니다. 즉, 크기 값에 따라 “px”또는 “em”을 입력하여 단위 유형을 변경할 수 있습니다.
간격 > 여유(여백)
여백은 모듈 외부, 모듈과 그 위, 아래 또는 왼쪽 및 오른쪽에 있는 요소 사이에 추가된 공간입니다. 모듈의 네 면에 사용자 정의 여백 값을 추가할 수 있습니다. 사용자 정의 여백을 제거하려면 입력 필드에서 추가된 값을 삭제하십시오. 기본적으로 이러한 값은 픽셀 단위로 측정되지만 사용자 정의 측정 단위를 입력 필드에 입력할 수 있습니다.
간격 > 내부여백(패딩)
패딩은 모듈의 가장자리와 내부 요소 사이에 모듈 내부에 추가되는 공간입니다. 모듈의 네 면 중 하나에 사용자 정의 패딩 값을 추가할 수 있습니다. 사용자 정의 여백을 제거하려면 입력 필드에서 추가된 값을 삭제하십시오. 기본적으로 이러한 값은 픽셀 단위로 측정되지만 사용자 정의 측정 단위를 입력 필드에 입력할 수 있습니다.
고급 옵션

CSS ID
이 모듈에 사용할 선택적 CSS ID를 입력하십시오. ID는 사용자 지정 CSS 스타일을 만들거나 페이지의 특정 섹션에 대한 링크를 만드는 데 사용할 수 있습니다.
CSS 클래스
이 모듈에 사용할 선택적 CSS 클래스를 입력하십시오. CSS 클래스를 사용하여 사용자 지정 CSS 스타일을 만들 수 있습니다. 공백으로 구분하여 여러 클래스를 추가할 수 있습니다. 이러한 클래스는 Divi 하위 테마 또는 Divi 테마 옵션 또는 Divi Builder 페이지 설정을 사용하여 페이지 또는 웹 사이트에 추가하는 사용자 정의 CSS 내에서 사용할 수 있습니다.
맞춤 CSS
맞춤 CSS는 모듈과 모듈의 내부 요소에 적용할 수도 있습니다. 사용자 정의 CSS 섹션에는 각 요소에 직접 사용자 정의 CSS를 추가할 수 있는 텍스트 필드가 있습니다. 이러한 설정에 대한 CSS 입력은 이미 스타일 태그 내에 있으므로 세미콜론으로 구분 된 CSS 규칙 만 입력하면 됩니다.
보이기 여부
이 옵션을 사용하면 모듈이 표시되는 장치를 제어할 수 있습니다. 태블릿, 스마트 폰 또는 데스크톱 컴퓨터에서 모듈을 개별적으로 비활성화하도록 선택할 수 있습니다. 다른 장치에서 다른 모듈을 사용하거나 페이지에서 특정 요소를 제거하여 모바일 디자인을 단순화하려는 경우 유용합니다.
원문: https://www.elegantthemes.com/documentation/divi/countdown/



